我がメインPCのCドライブは、M.2のNVMeSSDですが、容量が256GBと少し小さいため、今回1TBのものと交換します。
まあ、手っ取り早いのはSSD差し替えて再インストールなんですが、また一から全て設定するのも億劫なので、今回はクローンに挑戦しようかと思います。
ググるとEaseUS Todo Backup Freeを使って簡単にできそうじゃん^^
と思ったらなんとクローン機能が有償化されてるじゃないっすか!

これはもう使えんなw
そこでさらにググると、Windows10のバックアップ機能でクローンできるとのこと。
手順としては以下のとおり。
- Cドライブのバックアップ
- 新しいSSD取り付け
- システム修復ディスクで復元
Cドライブのバックアップ
・高速スタートアップの無効化(電源オプション>システム設定)
・セキュリティブートの無効化(BIOS)
・ファーストブートの無効化(BIOS)
上記設定後、いよいよバックアップ。
「コントロールパネル」→「バックアップと復元(Windows7)」
「システムイメージの作成」
バックアップの保存先を選択し「次へ」→「バックアップの開始」
※保存先はCドライブとは物理的に別の場所にしましょう。別のHDD(SSD)やUSBメモリ等。
バックアップが終了すると引き続き「システム修復ディスクの作成」が始まります。指示に従って作成しましょう。※CD-R等必要
SSD換装
これまでの起動ディスク(Cドライブ)を新しいドライブと交換。
先ほどバックアップ(イメージ)を保存したHDD(SSD)は接続したまま。
復元
先ほど作成したシステム修復ディスク(CD-R等)から起動。
1.キーボードレイアウトの選択 「Microsoft IME」
2.オプションの選択 「トラブルシューティング」
3.詳細オプション 「イメージでシステムを回復」
4.イメージでシステムを回復 「Windows10」
赤丸の「利用可能なシステムイメージのうち最新のものを使用する(推奨)」を選択し、次へ。
先ほどバックアップしたイメージが選択されるので、復元先を新しく取り付けたSSDにして指示通り進みます。
この時、復元先のSSD等は「真っ新なキレイな状態」が良いようです。
今回は新品だったのでそのまま使いましたが、使用済みのSSDやHDDの場合は、あらかじめDISKPARTで初期化しておいた方が失敗がないと思います。
「DISKPART CLEAN」で調べてね^^
復元したSSD(HDD)から起動すれば成功です^^
最初に無効化した高速スタートアップ等はお好みで戻しておきましょう。
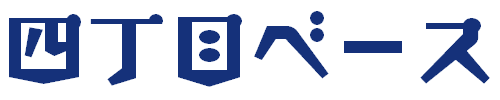
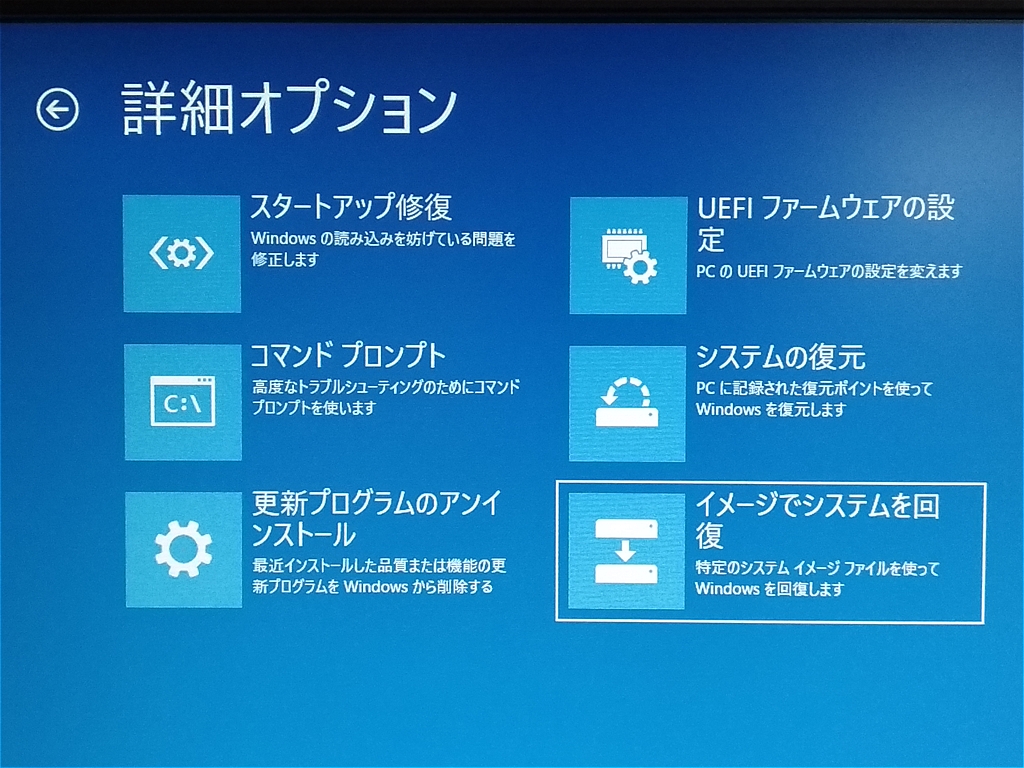

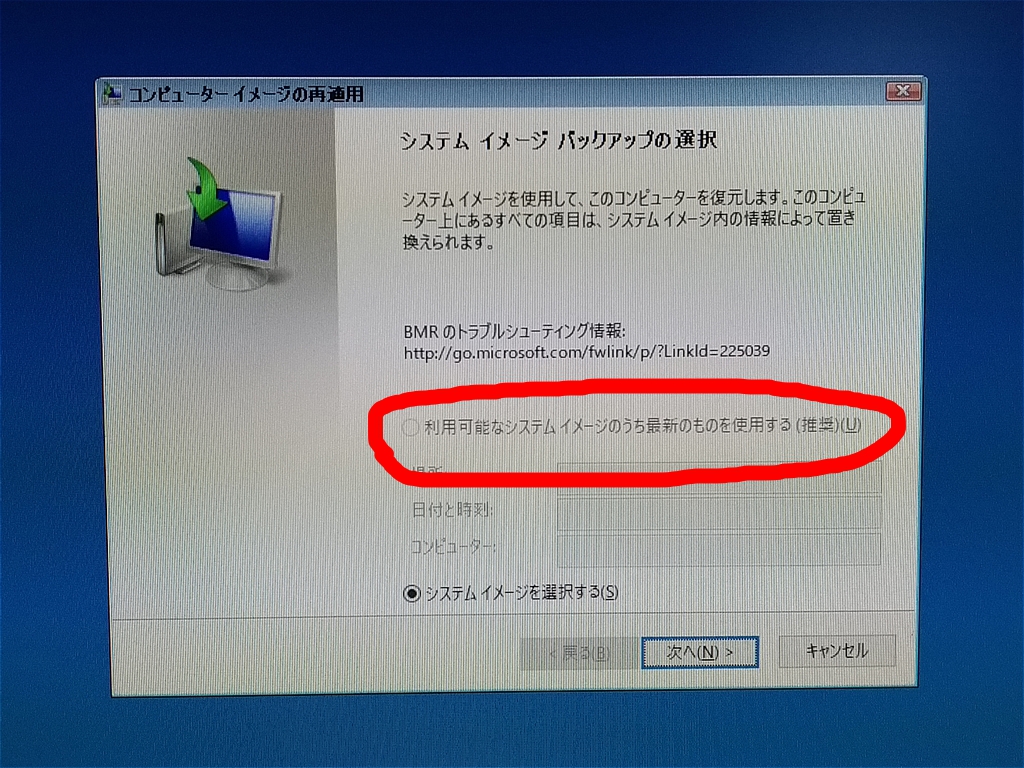



コメント 画像添付できます。